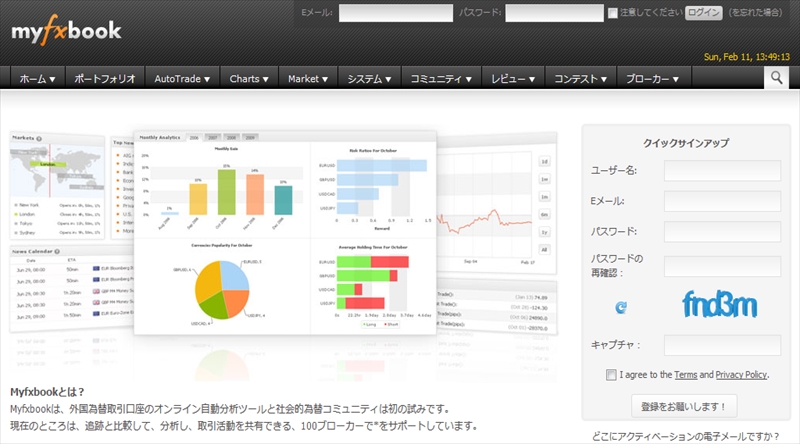MT4の損益を自動集計してグラフに興してくれる有益な無料Webツール:myfxbookの登録から仕様変更などにより起こった不具合の回避をするために行った事を忘備録(Tips)としてココに残します。
登録は無料!
myfxbookへの登録は簡単・無料です! まずは、上のボタンよりmyfxbookへアクセスしてサイト右側にあるクイックサインアップより項目を埋めて無料登録をしましょう。
ログイン用アカウントを作成しよう。
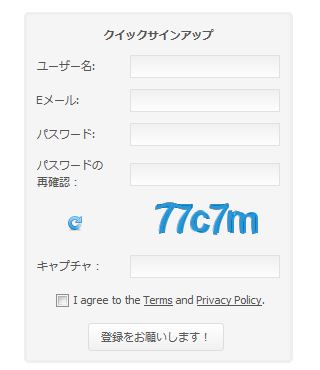
入力項目は5項目。
ユーザ名、Eメール、パスワード、パスワードの再確認、キャプチャ。
そして、I agree・・・のチェックを入れて、問題なければボタン:登録をお願いします!をクリック。
ログイン用アカントの活性化
myfxbookよりメールが届くので自分のアカントが正式に使用できるようにアカントの活性化を行います。
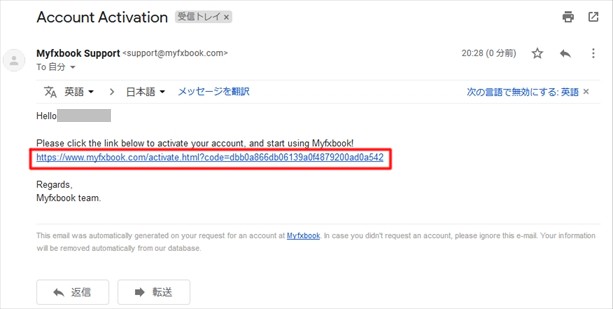
上図のようなメールが届きますので、赤枠内のURLアドレスをクリックすれば活性化は完了です。
たしか、このままmyfxbookへログイン出来ているはずなので念の為、一旦ログアウトして、myfxbookトップページより再ログインしてみましょう。
ちゃんとログイン出来ることも確認しておけば尚○?
EAの集計をさせよう!
次に集計用のアカウントを作成する必要があります。方法には2種類。
まぁ厳密にはいくつかありますがここでは、その2種類の方法について記載させて頂きます。
作成方法について
Publisher
MT4×1に対してEA×1個の集計に向いています。1口座の収益集計向け。
Auto Update
MT4×1に対してEAを複数運用している場合。各EA毎に収益集計向け。
なお、集計を表示させるには口座に入金されていないと集計が始まりませんのでご注意を!
Publisherで作成

1.myfxbookにロウインしたらマイアカウントのメニュー:ポートフォリオにマウスをアテるとプルダウンメニューが出ますので、アカウント作成を選択。
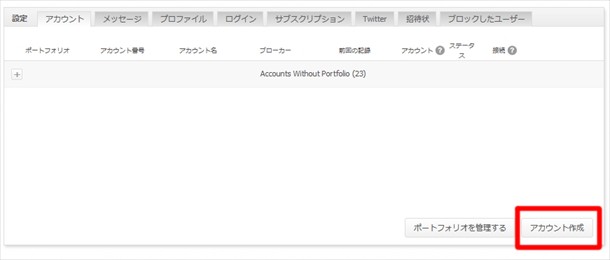
2.アカウント作成画面がでたら、赤枠のボタン:アカウント作成をクリック。
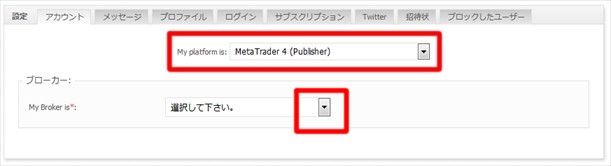
3.項目My platform is:から▼マークをクリックして「MetaTrader4 (Publisher)」を選択。 ブローカーは、MT4を動かすFX業者を選択。 ここでは例としてXMとします。
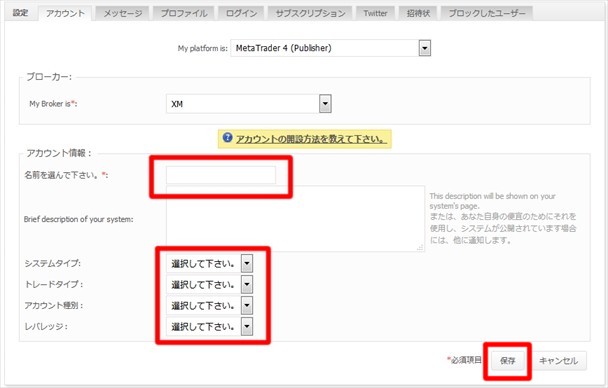
4.次の画面では、アカウント情報、システムタイプ、トレードタイプ、アカウント種別、レバレッジなど必要項目を選択・入力していきます。
なお、アカウント情報以外はあとからでも選択出来ますので、集計アカウントに名前、つまりアカウント情報ダケは入力しておきましょう。
入力・選択した項目に問題なければ最後にボタン:保存をクリック。
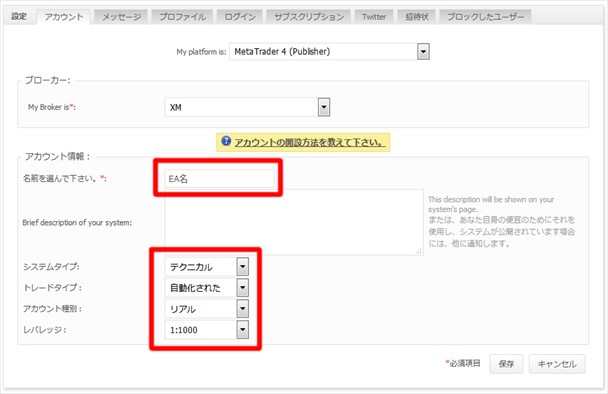
今回は上図のように入力してみました。

6.アカウント作成画面に戻りますので、先程作成したアカウントが表示されますが、まだこれで終わりではありませんw
次にこのアカウントと該当MT4と連携させるために、MT4側に設定を施します。
なのでこの状態では、連携がとれていないのでステータス(赤下線)が保留中になっています。
また、青下線の数字はMT4側へ入力する数字なのでメモでもしておきましょう。まぁ自分はコピペしますがw
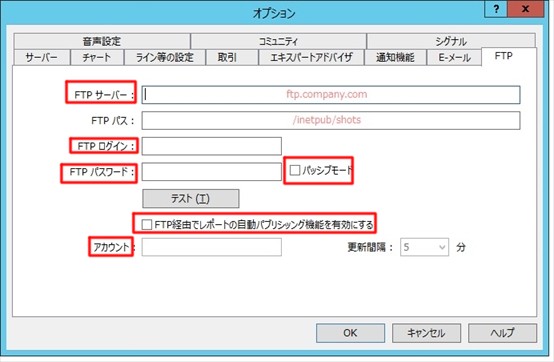
7.MT4のメニュー:ツール->オプションと選択して。タブ:FTPを選択。ここで、各項目を入力していきます。
入力が終わったらボタン:OKをクリック。入力値は下記を参考。
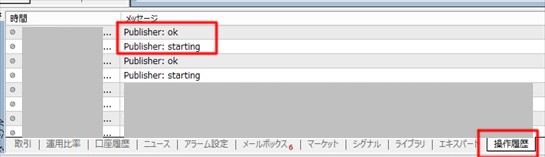
8.次にボタン:テストをクリックするとMT4からmyfxbookで作成した集計用アカウントと通信を行い、正常なら、MT4の下部にあるメニュータブ:操作履歴に通信結果が『Publisher: OK』と表示されればMT4側の設定は完了になります。

9.myfxbook側に戻り、しばらくすると先程作成した集計用アカウントのステータスが保留中からアクティブに変わり連携が取れたことがわかります。
アクティブになるとMT4の口座番号、ブローカー名が追加表示されます。
Auto Updateで作成
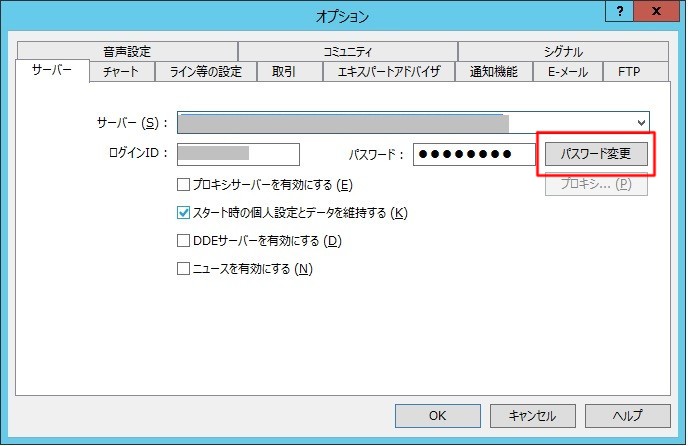
1.まず、MT4側でメニュー:ツール->オプションと選択して。タブ:サーバーを選択。 次に、赤枠のボタン:パスワード変更をクリック。
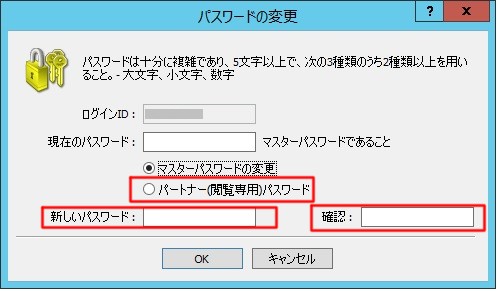
2.パスワード変更画面が出たら、現在のパスワード、赤枠の部分パートナー、新しいパスワード、確認、にそれぞれ入力し問題ないなら、ボタン:OKをクリツク。

3.myfxbookにロウインしたらマイアカウントのメニュー:ポートフォリオにマウスをアテるとプルダウンメニューが出ますので、アカウント作成を選択。
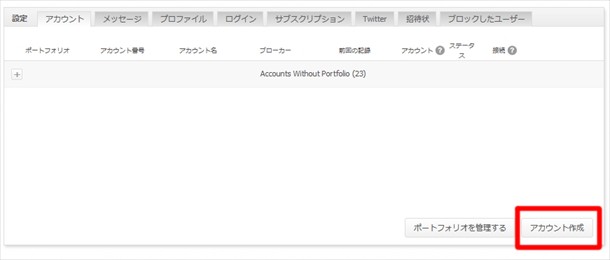
2.アカウント作成画面がでたら、赤枠のボタン:アカウント作成をクリック。
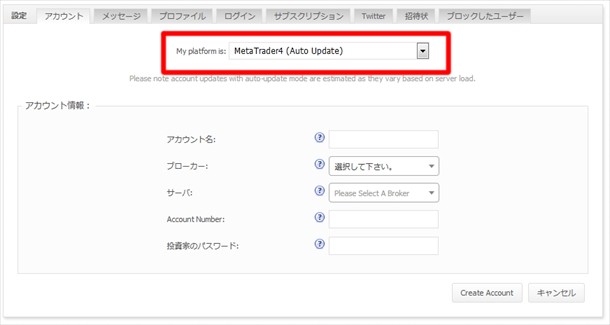
5.項目My platform is:から▼マークをクリックして「MetaTrader4 (Auto Update)」を選択。 しばらくすると、アカウント情報としてアカウント名、ブローカー、サーバ、AccountNumber、投資家のパスワードを入力します。 そして最後に、ボタン:CreateAccountをクリック。
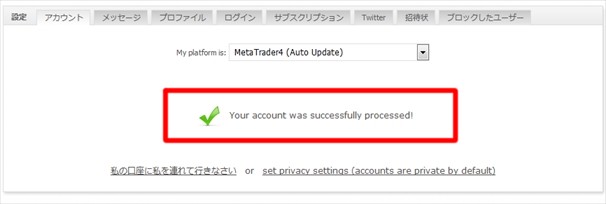
6.しばらくすると、設定した値で問題なければ上図のようになります。

7.マイアカウントのメニュー:ポートフォリオからアカウント作成を選択したら、上図のようになっているはずです。 上図では2個表示されていますが、1番目はPublisherで作成したもので、2番目のものがAuto Updateで作成させたものです。
Auto Updateで行った方が集計用アカウントの状態がスグにアクティブ(連携がOK)になるので自分としては、コチラの方法が一番良いかと思います。
以上で説明は終わりです。
むぐむぐとしては、Auto Updateで作成したほうが楽ですし、あとからEAを複数運用したいと時が楽になります。なので、Auto Updateでの作成をオススメします。
ちょっと困ったことがあった
myfxbookを使用していて、遭遇したちょっと困った事について回避策を掲示していきます。
アカウントを作成したのに状態がアクティブにならない。

myfxbookのWeb画像をみてもらうとわかりますが、赤下線のところなんですが。これについては、前説明の方法1:Publisherで作成した場合に多い問題です。
MT4にEAを設置して可動状態にしたあと、myfxbook側で集計用のアカウントを作成したにも拘わらずいつまでたってもアクティブにならない時があります。
そんなときは下記2つの事が原因でうまくいかない場合がありますので、確認してみましょう。
原因1.MT4口座に資金が入金されていない。
原因2.myfxbook側でなにか問題があってMT4とうまく通信出来ていない。
原因1.の回避策
コイツについては、入金すりゃ問題ないように思えますが、これでもダメな場合があります。回避策としては・・

MT4側で、下部メニュー:口座履歴を選択。 マウスの右クリックでオプションメニューを表示させて一番上の『全履歴』をクリックしてトレードの全履歴(入出金含む)を表示させましょう。
原因2.の回避策
いろいろとあるとは思いますが、一番は集計用アカウントの再作成が良いかな?
(か、回避策じゃないwww)
アカウントがパブリックに出来ない
ひょんなことから、アカウントを作成してもデフォでパブリック(公開)にならない事象が発生。どうも仕様が変わったようです。ヘルプをなんども読み返してようやくやり方を理解しました。
手順を下記に書きます。
MT4に閲覧用(投資家用)パスワード設定する。
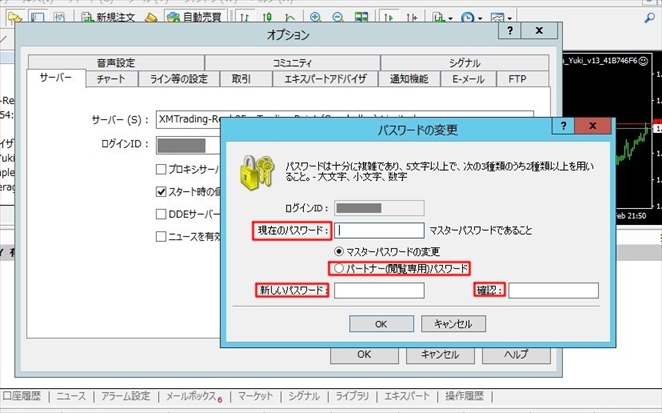
1.MT4のメニュー:ツール->オプションで、サーバを選択してボタン:パスワードの変更をクリック
2.現在のパスワードに口座のログインパスワード、パートナー(閲覧専用)パスワードにチェック、新パスワードに外部からのアクセス用パスワードを任意に設定して、ボタン:OKをクリック。
myfbookにて新規アカウントを作成し投資家パスワードを設定
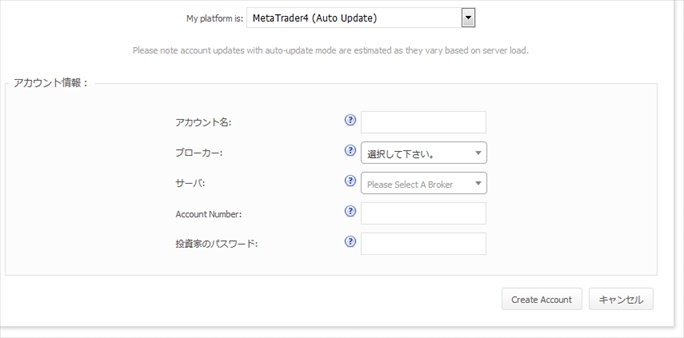
1.新規アカウント作成画面にて、My platform isからMetaTradef4 (Auto Update)を選択。
2.他パラメータは割愛して、投資家のパスワードに先ほど、任意で設定した閲覧用(投資家用)パスワードを入力してアカウント作成。
3.一度、アカウント情報を保存しておく事。
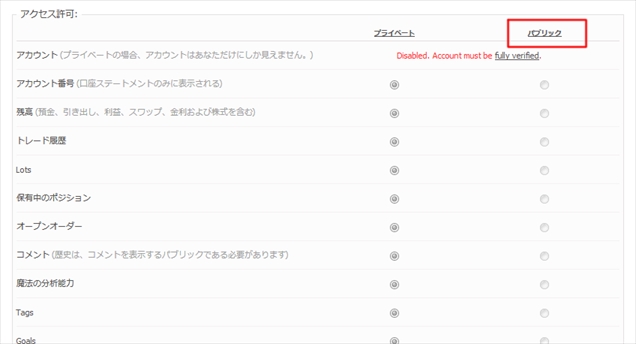
myfxbookと該当MT4とのリンクがとれると詳細設定ができるようになるが、赤文字で警告文が表記されていて、赤枠の「パブリック」が選択出来ない事がわかると思います。クリックしても有効にならない。これを有効にするには・・・
この詳細設定画面の上部に、
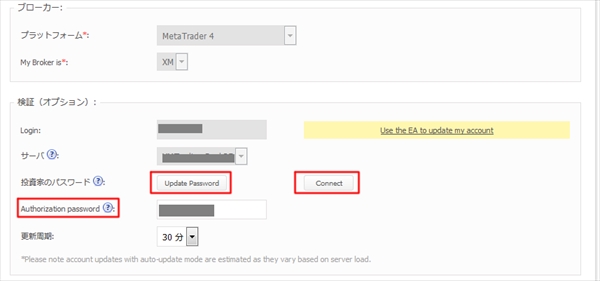
こんな設定があります。
ここで、投資家のパスワードの下にある赤枠の部分にmyfxbookから交付されたパスワードが表記されています。
このパスワードをMT4に設定します!
MT4への設定は、上記手順1.MT4に閲覧用(投資家用)パスワード設定する。に従って、再度、MT4へ投資家用パスワードを設定して下さい。
MT4の設定が終わったら、投資家のパスワード横にあるボタン:update Passwordをクリックしmyfxbookから交付されたパスワードを入力してOKする。
次に、ボタン:Connectをクリックする。
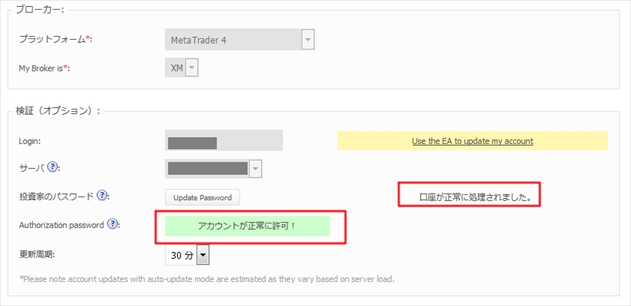
すると、上記画面のとうりになり作成したアカウントが外部から閲覧できる様になります。
ここで、一度この状態を保存して下さい。そして、再度アカントの編集を実行します。
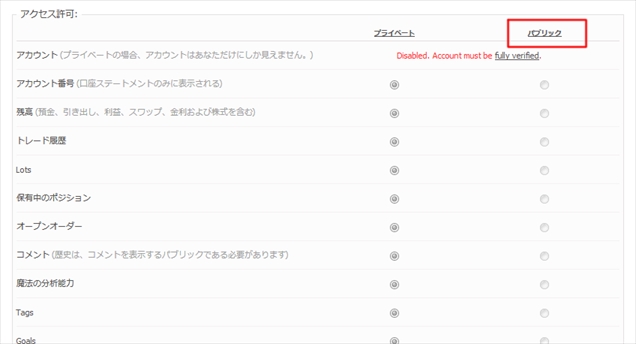
すると、アカウントのアクセス許可がコレだったのが・・・
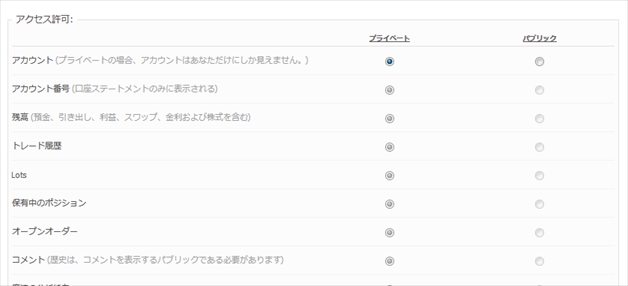
このようになり、警告文が消えます。 この状態で、パブリックをクリックすると・・・
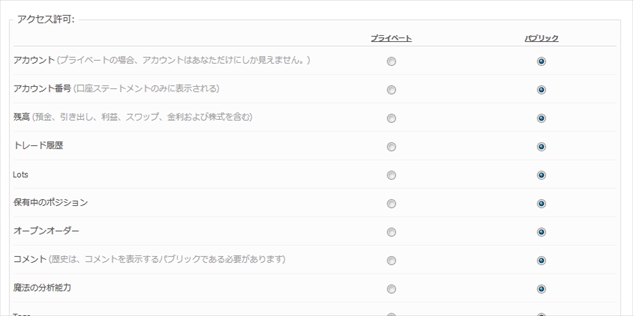
ラジオボタンがすべてパブリック側へ移動します。コレで、ブログへ損益グラフのガジェットを貼ることが可能になり、トレード履歴も他者に公開が可能になりました。
一度、MT4側で投資家パスワード(外部アクセス用パスワード)を設定し、myfxbookからアクセス出来ようにしてからmyfxbookにてアカウント作成して、myfxbook側で投資家パスワード(外部アクセス用パスワード)を再作成し、そのパスワードをMT4に設定し直す。と、いった工程を踏むようになったみたい・・・
すげぇ面倒くさくなったよw